Themes
Themes categorizes the different kinds of popper you want to have in your application. For example, you'll usually need "tooltips", "dropdowns" or "menus".
Each kind of popper look and behave differently. Themes allow you to easily configure your popper components for a specific purpose.
By default, floating-vue provides three themes:
tooltip(used by thev-tooltipdirective and theFloatingVuecomponent)dropdown(used by theVDropdowncomponent)menu(used by theVMenucomponent)
The theme of a popper directive or component can be changed with the theme prop:
<button v-tooltip="{
theme: 'dropdown'
}"><VDropdown
theme="menu"
>Each theme is described by an object that can contain default values of all available props.
For example, this info-tooltip theme:
Vue.use(FloatingVue, {
themes: {
'info-tooltip': {
distance: 24,
delay: { show: 1000, hide: 0 },
},
},
})See the global configuration for the values used in the default themes.
Custom theme
To customize your tooltips and other popovers, you can create themes:
Vue.use(FloatingVue, {
themes: {
'info-tooltip': {
$extend: 'tooltip',
// Other options (see the 'Global options' section)
},
},
})Here, $extend: 'tooltip' extends the tooltip theme defined by default inside floating-vue, so all its options and CSS classes are inherited.
If you don't want to inherit the CSS classes, use $resetCss:
Vue.use(FloatingVue, {
themes: {
'info-tooltip': {
$extend: 'tooltip',
$resetCss: true,
},
},
})To use the new theme, specify it on the directive:
<button v-tooltip="{
content: 'You have ' + count + ' new messages.',
theme: 'info-tooltip'
}">Then you can customize the CSS for this theme:
.v-popper--theme-info-tooltip {
.v-popper__inner {
background: #004499;
}
.v-popper__arrow-inner {
border-color: #004499;
}
}TIP
You can use the Theme Editor to build your floating-vue themes!
Themed component
After youve have created your new theme, you can use it with the theme prop like we saw above, or you can create a reusable component that directly use it. It's also a good way to organize your code by putting the theme's relevant CSS in the component <style> block.
Let's have this example custom theme called info-dropdown:
Vue.use(FloatingVue, {
themes: {
'info-dropdown': {
$extend: 'dropdown',
// Other options (see the 'Global options' section)
placement: 'right',
delay: 300,
},
},
})We can then create a Themed Component by using the PopperWrapper component from floating-vue and overriding the vPopperTheme option:
<script>
import { PopperWrapper } from 'floating-vue'
export default {
...PopperWrapper,
name: 'VInfoDropdown',
vPopperTheme: 'info-dropdown',
}
</script>
<style>
.v-popper--theme-info-dropdown .v-popper__inner {
background: #004499;
}
.v-popper--theme-info-dropdown .v-popper__arrow-inner {
border-color: #004499;
}
</style>Notice how we also add some CSS here related to our info-dropdown theme.
Here is an example of using our new component in the rest of our code:
<VInfoDropdown>
<button>My customized dropdown</button>
<template #popper>
Hello world
</template>
</VInfoDropdown>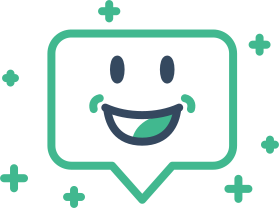 Floating Vue
Floating Vue